In this part of the Qt4 C++ programming tutorial, we will create
our first programs.
We will display an application icon, a tooltip and various mouse cursors. We will center a window on the screen and introduce the signal & slot mechanism.
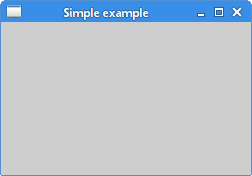
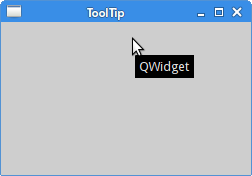
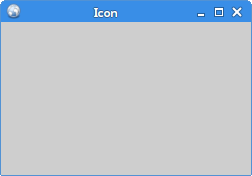


We will display an application icon, a tooltip and various mouse cursors. We will center a window on the screen and introduce the signal & slot mechanism.
Simple example
We start with a very simple example.#include <QApplication>
#include <QWidget>
int main(int argc, char *argv[])
{
QApplication app(argc, argv);
QWidget window;
window.resize(250, 150);
window.setWindowTitle("Simple example");
window.show();
return app.exec();
}
We will show a basic window on the screen.
#include <QApplication> #include <QWidget>We include necessary header files.
QApplication app(argc, argv);This is the application object. Each application programmed in Qt4 must have this object. Except for console applications.
QWidget window;This is our main widget.
window.resize(250, 150);
window.setWindowTitle("Simple example");
window.show();
Here we resize the widget. Set a title for our main window. In this case,
the QWidget is our main window. And finally show
the widget on the screen.
return app.exec();We start the main loop of the application.
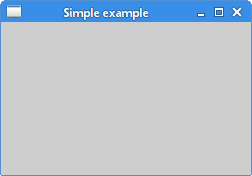
Figure: Simple example
Centering the window
If we do not position the window ourselves, the window manager will position it for us. In the next example, we will center the window.#include <QApplication>
#include <QDesktopWidget>
#include <QWidget>
int main(int argc, char *argv[])
{
int WIDTH = 250;
int HEIGHT = 150;
int screenWidth;
int screenHeight;
int x, y;
QApplication app(argc, argv);
QWidget window;
QDesktopWidget *desktop = QApplication::desktop();
screenWidth = desktop->width();
screenHeight = desktop->height();
x = (screenWidth - WIDTH) / 2;
y = (screenHeight - HEIGHT) / 2;
window.resize(WIDTH, HEIGHT);
window.move( x, y );
window.setWindowTitle("Center");
window.show();
return app.exec();
}
There are plenty of monitor sizes and resolution types. In order to
center a window, we must determine the desktop width and height.
For this, we use the QDesktopWidget class.
QDesktopWidget *desktop = QApplication::desktop(); screenWidth = desktop->width(); screenHeight = desktop->height();Here we determine the screen width and height.
x = (screenWidth - WIDTH) / 2; y = (screenHeight - HEIGHT) / 2;Here we compute the upper left point of our centered window.
window.resize(WIDTH, HEIGHT); window.move( x, y );We resize the widget and move it to the computed position. Note, that we must first resize the widget. We move it afterwards.
A tooltip
A tooltip is a specific hint about a tool in an application. The following example will demonstrate, how we can create a tooltip in Qt4 programming library.#include <QApplication>
#include <QWidget>
int main(int argc, char *argv[])
{
QApplication app(argc, argv);
QWidget window;
window.resize(250, 150);
window.move(300, 300);
window.setWindowTitle("ToolTip");
window.setToolTip("QWidget");
window.show();
return app.exec();
}
Creating a tooltip is easy. All we do is call the setToolTip() method.
window.setWindowTitle("ToolTip");
We set a tooltip for the QWidget widget.
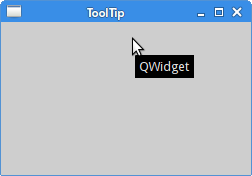
Figure: A tooltip
The application icon
In the next example, we show the application icon. Most window managers display the icon in the left corner of the titlebar and also on the taskbar.#include <QApplication>
#include <QWidget>
#include <QIcon>
int main(int argc, char *argv[])
{
QApplication app(argc, argv);
QWidget window;
window.resize(250, 150);
window.move(300, 300);
window.setWindowTitle("icon");
window.setWindowIcon(QIcon("web.png"));
window.show();
return app.exec();
}
An icon is shown in the upper left corner of the window.
window.setWindowIcon(QIcon("web.png"));
To display an icon, we use the setWindowIcon()
method and a QIcon class. The icon is a small
PNG file located in the current working directory.
Figure: Icon
Cursors
A cursor is a small icon that indicates the position of the mouse pointer. In the next example will show various cursors that we can use in our programs.#include <QApplication>
#include <QWidget>
#include <QFrame>
#include <QGridLayout>
class Cursors : public QWidget
{
public:
Cursors(QWidget *parent = 0);
};
Cursors::Cursors(QWidget *parent)
: QWidget(parent)
{
QFrame *frame1 = new QFrame(this);
frame1->setFrameStyle(QFrame::Box);
frame1->setCursor(Qt::SizeAllCursor);
QFrame *frame2 = new QFrame(this);
frame2->setFrameStyle(QFrame::Box);
frame2->setCursor(Qt::WaitCursor);
QFrame *frame3 = new QFrame(this);
frame3->setFrameStyle(QFrame::Box);
frame3->setCursor(Qt::PointingHandCursor);
QGridLayout *grid = new QGridLayout(this);
grid->addWidget(frame1, 0, 0);
grid->addWidget(frame2, 0, 1);
grid->addWidget(frame3, 0, 2);
setLayout(grid);
}
int main(int argc, char *argv[])
{
QApplication app(argc, argv);
Cursors window;
window.resize(350, 150);
window.move(300, 300);
window.setWindowTitle("cursors");
window.show();
return app.exec();
}
In this example, we will use three QFrames. Each of the
frames will have a different cursor defined.
QFrame *frame1 = new QFrame(this); frame1->setFrameStyle(QFrame::Box); frame1->setCursor(Qt::SizeAllCursor);This will create a frame widget. We set a specific frame style and a cursor type.
QGridLayout *grid = new QGridLayout(this); grid->addWidget(frame1, 0, 0); grid->addWidget(frame2, 0, 1); grid->addWidget(frame3, 0, 2); setLayout(grid);This will group all the frames. We will talk more about this in the layout management section.
A button
In the next code example, we display a push button on the window. By clicking on the button we close the application.#include <QApplication>
#include <QWidget>
#include <QPushButton>
class MyButton : public QWidget
{
public:
MyButton(QWidget *parent = 0);
};
MyButton::MyButton(QWidget *parent)
: QWidget(parent)
{
QPushButton *quit = new QPushButton("Quit", this);
quit->setGeometry(50, 40, 75, 30);
connect(quit, SIGNAL(clicked()), qApp, SLOT(quit()));
}
int main(int argc, char *argv[])
{
QApplication app(argc, argv);
MyButton window;
window.resize(250, 150);
window.move(300, 300);
window.setWindowTitle("button");
window.show();
return app.exec();
}
In this code example, we use the concept of the signals
& slots for the first time.
QPushButton *quit = new QPushButton("Quit", this);
quit->setGeometry(50, 40, 75, 30);
We create a new QPushButton. We manually place it
to the x:50px, y:40px position and resize it
to width:75px, height:30px.
connect(quit, SIGNAL(clicked()), qApp, SLOT(quit()));When we click on the button, a
clicked() signal is
generated. The slot is the method, which will react to the signal.
In our case it is the quit() slot of the main
application object. The qApp is a global pointer
to the application object. It is defined in the
QApplication header file.

Figure: A button
Communicate
We will finish this section showing, how widgets can communicate together. We will split the code into three files. So far we have used only one file. This is possible only in small examples. Now we will have three source files.
communicate.h
#ifndef COMMUNICATE_H
#define COMMUNICATE_H
#include <QWidget>
#include <QApplication>
#include <QPushButton>
#include <QLabel>
class Communicate : public QWidget
{
Q_OBJECT
public:
Communicate(QWidget *parent = 0);
private slots:
void OnPlus();
void OnMinus();
private:
QLabel *label;
};
#endif
This is the header file of the example. In this file, we define two
slots and a label widget.
communicate.cpp
#include "communicate.h"
Communicate::Communicate(QWidget *parent)
: QWidget(parent)
{
QPushButton *plus = new QPushButton("+", this);
plus->setGeometry(50, 40, 75, 30);
QPushButton *minus = new QPushButton("-", this);
minus->setGeometry(50, 100, 75, 30);
label = new QLabel("0", this);
label->setGeometry(190, 80, 20, 30);
connect(plus, SIGNAL(clicked()), this, SLOT(OnPlus()));
connect(minus, SIGNAL(clicked()), this, SLOT(OnMinus()));
}
void Communicate::OnPlus()
{
int val = label->text().toInt();
val++;
label->setText(QString::number(val));
}
void Communicate::OnMinus()
{
int val = label->text().toInt();
val--;
label->setText(QString::number(val));
}
We have two push buttons and a label widget. We increase/decrease
the number displayed by the label with
the buttons.
connect(plus, SIGNAL(clicked()), this, SLOT(OnPlus())); connect(minus, SIGNAL(clicked()), this, SLOT(OnMinus()));Here we connect the clicked() signals to the slots.
void Communicate::OnPlus()
{
int val = label->text().toInt();
val++;
label->setText(QString::number(val));
}
In the OnPlus() method, we determine the current
value of the label. The label widget displays a string value, so we must
convert it to the integer. We increase the number and set a new text
for the label. We convert a number to the string value.
main.cpp
#include "communicate.h"
int main(int argc, char *argv[])
{
QApplication app(argc, argv);
Communicate window;
window.setWindowTitle("Communicate");
window.show();
return app.exec();
}
This is the main file of the code example.

Figure: Communicate
In this chapter, we created our first programs in Qt4.
No comments:
Post a Comment