In this part of the Qt4 C++ programming tutorial, we will talk about
menus and toolbars in Qt4 applications.
A menubar is one of the most visible parts of the GUI application. It is a group of commands located in various menus. Menus group commands that we can use in an application. Toolbars provide a quick access to the most frequently used commands.
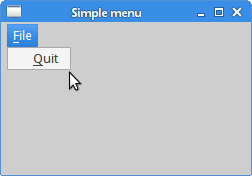
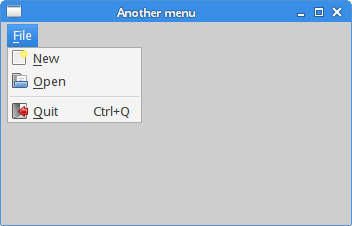
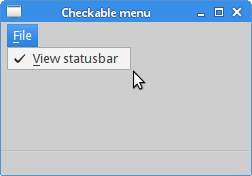
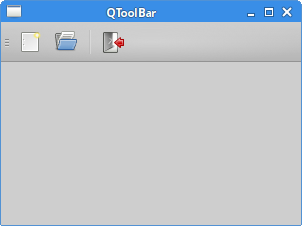
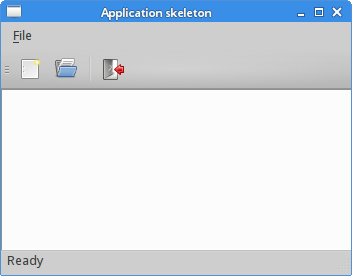
A menubar is one of the most visible parts of the GUI application. It is a group of commands located in various menus. Menus group commands that we can use in an application. Toolbars provide a quick access to the most frequently used commands.
Simple menu
The first example will show a simple menu.
simplemenu.h
#ifndef SIMPLEMENU_H
#define SIMPLEMENU_H
#include <QMainWindow>
#include <QApplication>
class SimpleMenu : public QMainWindow
{
public:
SimpleMenu(QWidget *parent = 0);
};
#endif
This is a header file for our code example.
simplemenu.cpp
#include "simplemenu.h"
#include <QMenu>
#include <QMenuBar>
SimpleMenu::SimpleMenu(QWidget *parent)
: QMainWindow(parent)
{
QAction *quit = new QAction("&Quit", this);
QMenu *file;
file = menuBar()->addMenu("&File");
file->addAction(quit);
connect(quit, SIGNAL(triggered()), qApp, SLOT(quit()));
}
We have a menubar, a menu and an action. In order to work with menus,
we must inherit from QMainWindow widget.
QAction *quit = new QAction("&Quit", this);
This code line creates a QAction. Each
QMenu has one or more action objects.
QMenu *file;
file = menuBar()->addMenu("&File");
We create a QMenu object.
file->addAction(quit);We put an action inside the menu.
connect(quit, SIGNAL(triggered()), qApp, SLOT(quit()));When we select this option from the menu, the application quits.
main.cpp
#include "simplemenu.h"
int main(int argc, char *argv[])
{
QApplication app(argc, argv);
SimpleMenu window;
window.resize(250, 150);
window.move(300, 300);
window.setWindowTitle("Simple menu");
window.show();
return app.exec();
}
The main file.
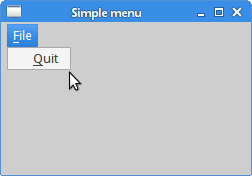
Figure: Simple menu
Icons, shortcuts and separators
In the following example, we will further enhance our previous application. We will add icons to the menus, use shortcuts and a separator.
anothermenu.h
#ifndef ANOTHERMENU_H
#define ANOTHERMENU_H
#include <QMainWindow>
#include <QApplication>
class AnotherMenu : public QMainWindow
{
public:
AnotherMenu(QWidget *parent = 0);
};
#endif
The header file for the example.
anothermenu.cpp
#include "anothermenu.h"
#include <QMenu>
#include <QMenuBar>
AnotherMenu::AnotherMenu(QWidget *parent)
: QMainWindow(parent)
{
QPixmap newpix("new.png");
QPixmap openpix("open.png");
QPixmap quitpix("quit.png");
QAction *newa = new QAction(newpix, "&New", this);
QAction *open = new QAction(openpix, "&Open", this);
QAction *quit = new QAction(quitpix, "&Quit", this);
quit->setShortcut(tr("CTRL+Q"));
QMenu *file;
file = menuBar()->addMenu("&File");
file->addAction(newa);
file->addAction(open);
file->addSeparator();
file->addAction(quit);
connect(quit, SIGNAL(triggered()), qApp, SLOT(quit()));
}
In our example, we have one menu with three actions. Only the
quit action will actually do something, if we select it.
We also create a separator and a CTRL+Q shortcut, which
will terminate the application.
QPixmap newpix("new.png");
QPixmap openpix("open.png");
QPixmap quitpix("quit.png");
These are images that we will use in menus. Note that some desktop environments
might not display images in the menus.
QAction *newa = new QAction(newpix, "&New", this); QAction *open = new QAction(openpix, "&Open", this); QAction *quit = new QAction(quitpix, "&Quit", this);In this code we use the
QAction constructor
with a pixmap as the first argument.
quit->setShortcut(tr("CTRL+Q"));
Here we create a keyboard shortcut. By pressing this shortcut, we
will run the quit action which will quit the application.
file->addSeparator();We create a separator. The separator is a horizontal line which enables us to group menu actions into some logical groups.
main.cpp
#include "anothermenu.h"
int main(int argc, char *argv[])
{
QApplication app(argc, argv);
AnotherMenu window;
window.resize(350, 200);
window.move(300, 300);
window.setWindowTitle("Another menu");
window.show();
return app.exec();
}
Main file.
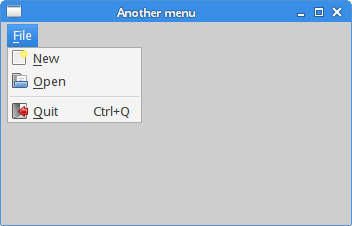
Figure: Another menu example
Checkable menu
In the next example, we will create a checkable menu. This will be an action with a check box. The option will toggle the visibility of a statusbar.
checkable.h
#ifndef CHECKABLE_H
#define CHECKABLE_H
#include <QMainWindow>
#include <QApplication>
class Checkable : public QMainWindow
{
Q_OBJECT
public:
Checkable(QWidget *parent = 0);
private slots:
void toggleStatusbar();
private:
QAction *viewst;
};
#endif
The header file for the example.
checkable.cpp
#include "checkable.h"
#include <QMenu>
#include <QMenuBar>
#include <QStatusBar>
Checkable::Checkable(QWidget *parent)
: QMainWindow(parent)
{
viewst = new QAction("&View statusbar", this);
viewst->setCheckable(true);
viewst->setChecked(true);
QMenu *file;
file = menuBar()->addMenu("&File");
file->addAction(viewst);
statusBar();
connect(viewst, SIGNAL(triggered()), this,
SLOT(toggleStatusbar()));
}
void Checkable::toggleStatusbar()
{
if (viewst->isChecked())
statusBar()->show();
else
statusBar()->hide();
}
A checkable menu item will toggle the visibility of the
statusbar.
viewst = new QAction("&View statusbar", this);
viewst->setCheckable(true);
viewst->setChecked(true);
We create an action. Make it checkable with the
setCheckable() method. Then we make it checked.
if (viewst->isChecked()) statusBar()->show(); else statusBar()->hide();Inside the
toggleStatusbar() method, we determine
if the menu item is checked. And we hide or show the
statusbar accordingly.
main.cpp
#include "checkable.h"
int main(int argc, char *argv[])
{
QApplication app(argc, argv);
Checkable window;
window.resize(250, 150);
window.move(300, 300);
window.setWindowTitle("Checkable menu");
window.show();
return app.exec();
}
Main file.
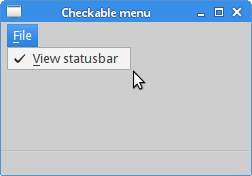
Figure: Checkable menu
QToolBar
TheQToolBar class provides a movable panel
that contains a set of controls which provide a quick
access to the application actions.
toolbar.h
#ifndef TOOLBAR_H
#define TOOLBAR_H
#include <QMainWindow>
#include <QApplication>
class Toolbar : public QMainWindow
{
Q_OBJECT
public:
Toolbar(QWidget *parent = 0);
};
#endif
The header file for the example.
toolbar.cpp
#include "toolbar.h"
#include <QToolBar>
#include <QIcon>
#include <QAction>
Toolbar::Toolbar(QWidget *parent)
: QMainWindow(parent)
{
QPixmap newpix("new.png");
QPixmap openpix("open.png");
QPixmap quitpix("quit.png");
QToolBar *toolbar = addToolBar("main toolbar");
toolbar->addAction(QIcon(newpix), "New File");
toolbar->addAction(QIcon(openpix), "Open File");
toolbar->addSeparator();
QAction *quit = toolbar->addAction(QIcon(quitpix),
"Quit Application");
connect(quit, SIGNAL(triggered()), qApp, SLOT(quit()));
}
To create a toolbar, we inherit from the QMainWindow widget.
QToolBar *toolbar = addToolBar("main toolbar");
The addToolBar() method creates a
toolbar and returns a pointer to it.
toolbar->addAction(QIcon(newpix), "New File"); toolbar->addAction(QIcon(openpix), "Open File"); toolbar->addSeparator();Here we add two actions and a separator to the toolbar.
main.cpp
#include "toolbar.h"
int main(int argc, char *argv[])
{
QApplication app(argc, argv);
Toolbar window;
window.resize(300, 200);
window.move(300, 300);
window.setWindowTitle("QToolBar");
window.show();
return app.exec();
}
Main file.
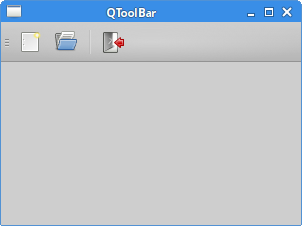
Figure: QToolBar
Application skeleton
In the end of this part of the C++ Qt4 tutorial, we will create an application skeleton. The example is based mainly on theQMainWindow widget.
skeleton.h
#ifndef SKELETON_H
#define SKELETON_H
#include <QMainWindow>
#include <QApplication>
class Skeleton : public QMainWindow
{
Q_OBJECT
public:
Skeleton(QWidget *parent = 0);
};
#endif
The header file for the example.
skeleton.cpp
#include "skeleton.h"
#include <QToolBar>
#include <QIcon>
#include <QAction>
#include <QMenu>
#include <QMenuBar>
#include <QStatusBar>
#include <QTextEdit>
Skeleton::Skeleton(QWidget *parent)
: QMainWindow(parent)
{
QPixmap newpix("new.png");
QPixmap openpix("open.png");
QPixmap quitpix("quit.png");
QAction *quit = new QAction("&Quit", this);
QMenu *file;
file = menuBar()->addMenu("&File");
file->addAction(quit);
connect(quit, SIGNAL(triggered()), qApp, SLOT(quit()));
QToolBar *toolbar = addToolBar("main toolbar");
toolbar->addAction(QIcon(newpix), "New File");
toolbar->addAction(QIcon(openpix), "Open File");
toolbar->addSeparator();
QAction *quit2 = toolbar->addAction(QIcon(quitpix),
"Quit Application");
connect(quit2, SIGNAL(triggered()), qApp, SLOT(quit()));
QTextEdit *edit = new QTextEdit(this);
setCentralWidget(edit);
statusBar()->showMessage("Ready");
}
Here we create a menu a toolbar and a statusbar.
QTextEdit *edit = new QTextEdit(this); setCentralWidget(edit);We create a
QTextEdit widget and place it
into the central part of the QMainWindow widget.
main.cpp
#include "skeleton.h"
int main(int argc, char *argv[])
{
QApplication app(argc, argv);
Skeleton window;
window.resize(350, 250);
window.move(300, 300);
window.setWindowTitle("Application skeleton");
window.show();
return app.exec();
}
Main file.
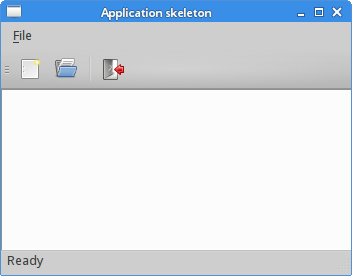
Figure: Application skeleton
In this part of the Qt4 tutorial, we have covered menus and toolbars.
No comments:
Post a Comment